A while back, I was trying to set up a power monitoring system, and I mistakenly bought the wrong ESP dev board. The ones I ended up are sold by some fake-named Chinese manufacturer. They seem pretty fine, much like any other ESP32 dev board, but they have an unusual 30-pin layout.

I tried to add some electronics to my whiteboard hack earlier this month, but got frustrated pretty quickly, failing to program the microcontroller, and with no idea what the pinout was.
Today I decided to take it slower. I'd figure out how to program it, and understand the pins. If I had any time left over, I'd do a project.
First, I got flashing the chip to work. It turns out my main problem from the first time was a bad upload serial rate. I debugged the problem with the help of friendly folks on IRC. Espressif (the ESP32 manufacturer) has helpful troubleshooting instructions, which suggest using the python serial terminal, miniterm. By taking a step at a time, I got the microcontroller working.
Next, I installed and set up platformio, which I had never used before. My experience was that it was pretty good once set up, but a little hard to get started on the command line. Still, I'm happy, and will probably use it again. Platformio has two options--the popular Arduino framework libraries, or the Espressif-provided esp-idf libraries. Based on the small code samples I found, I'll most likely use the Arduino libraries, but some specialty features are just not available on Arduino.
Finally, I set up platformio one last time, with the VS-Code based PlatformIO IDE. Again my experience was pretty good. Sadly, the open-source VS-Code does not show the same set of extensions, and I had to use the binary version. (Aside: Come on, vs-code. Don't call your package and program code. That's a dick move.)
The writeup of how to get your dev environment set up is on github.
Finally, I made the below pinout diagram with the rest of my night.
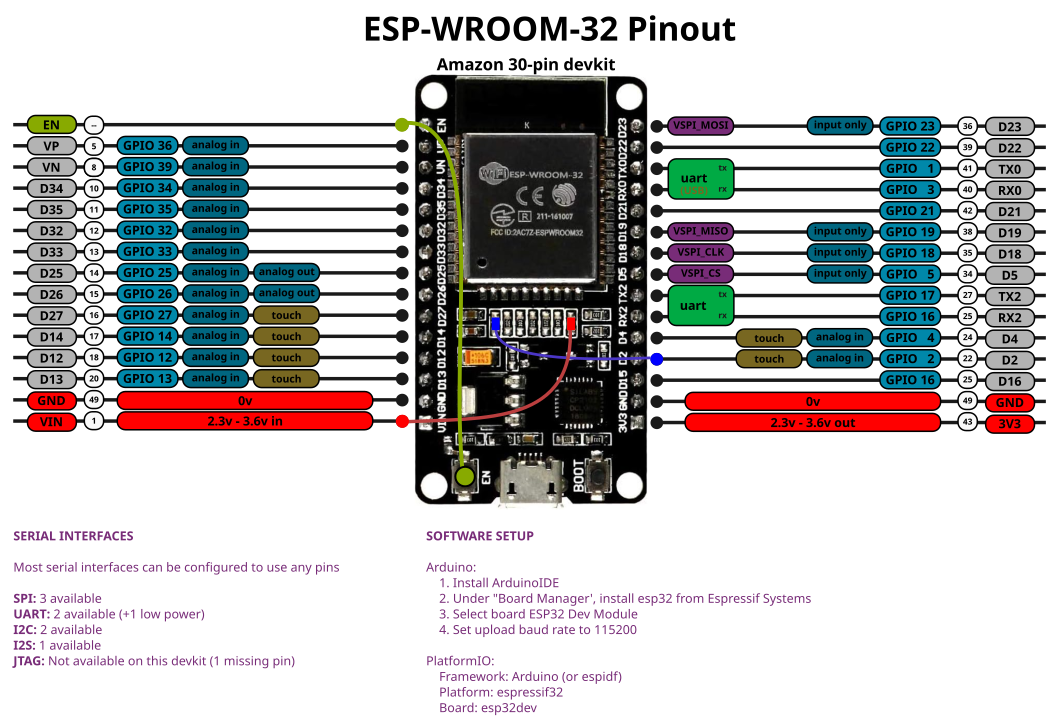
Happy hacking!
