Today's project was a "vibe piece". I've been obsessed with the idea of easy, relaxing games based on organization.
In this game, you sort squares into like colors.
You can play online here. Source code is on github.
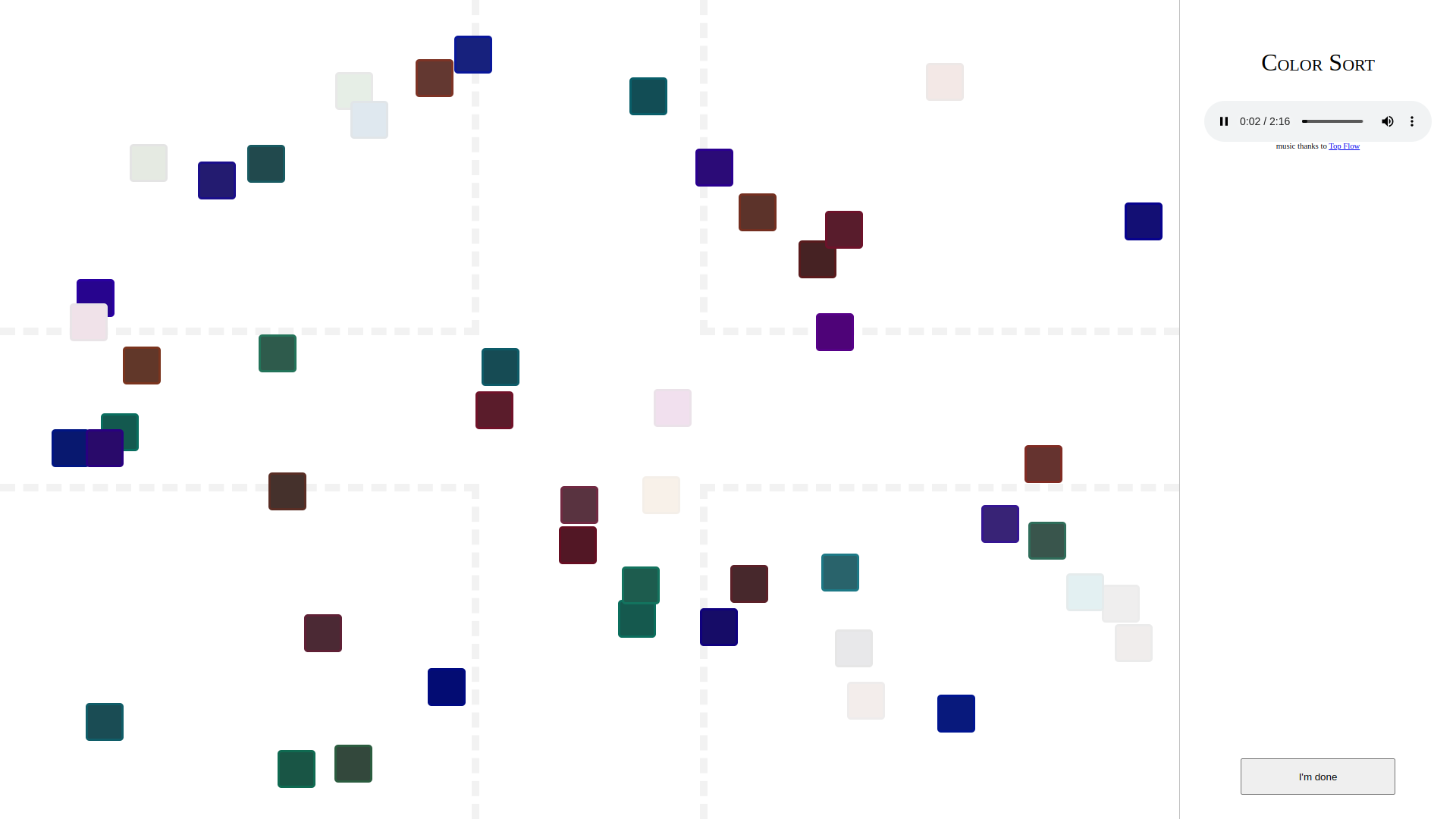
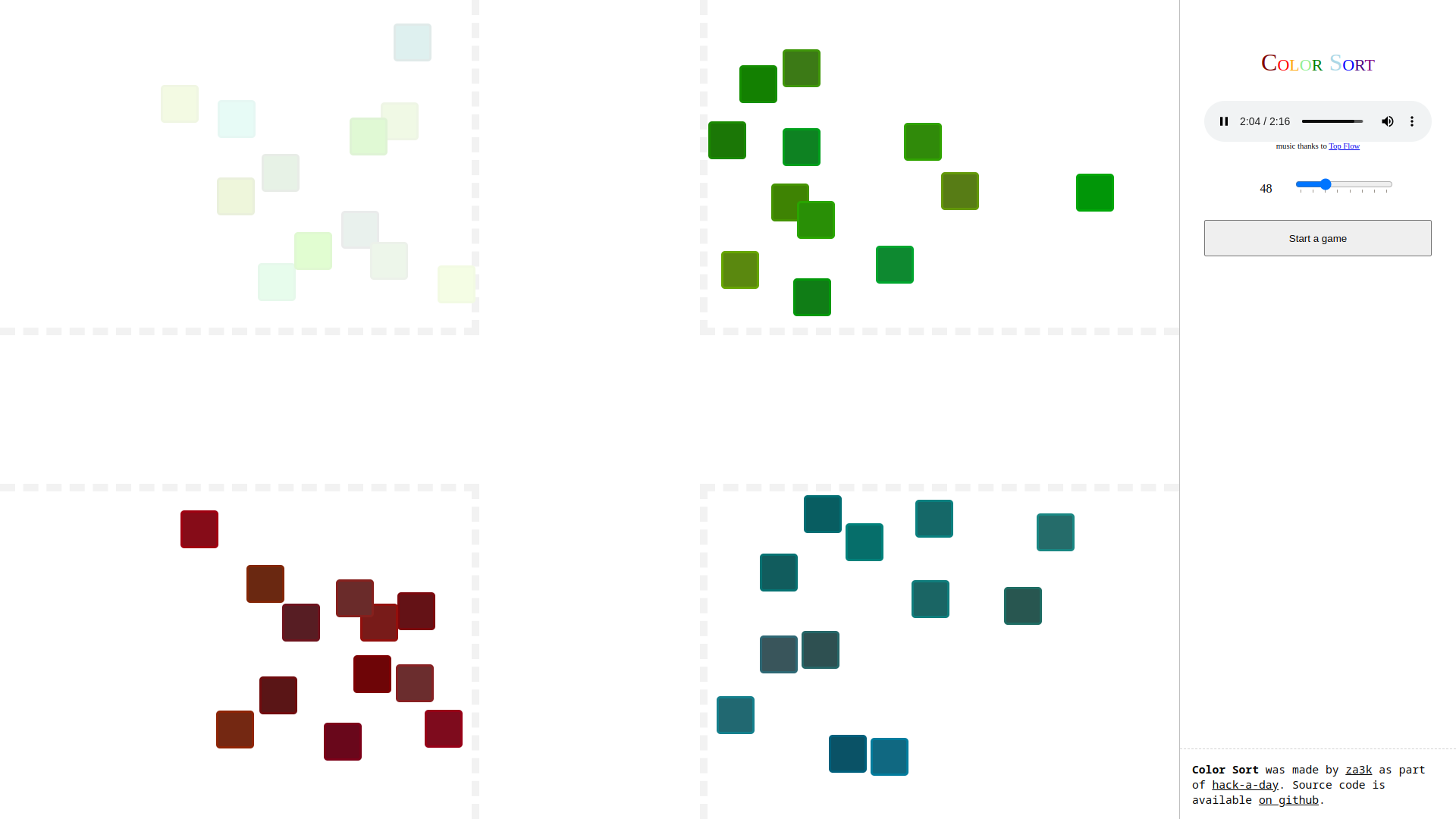
Today's project was a "vibe piece". I've been obsessed with the idea of easy, relaxing games based on organization.
In this game, you sort squares into like colors.
You can play online here. Source code is on github.
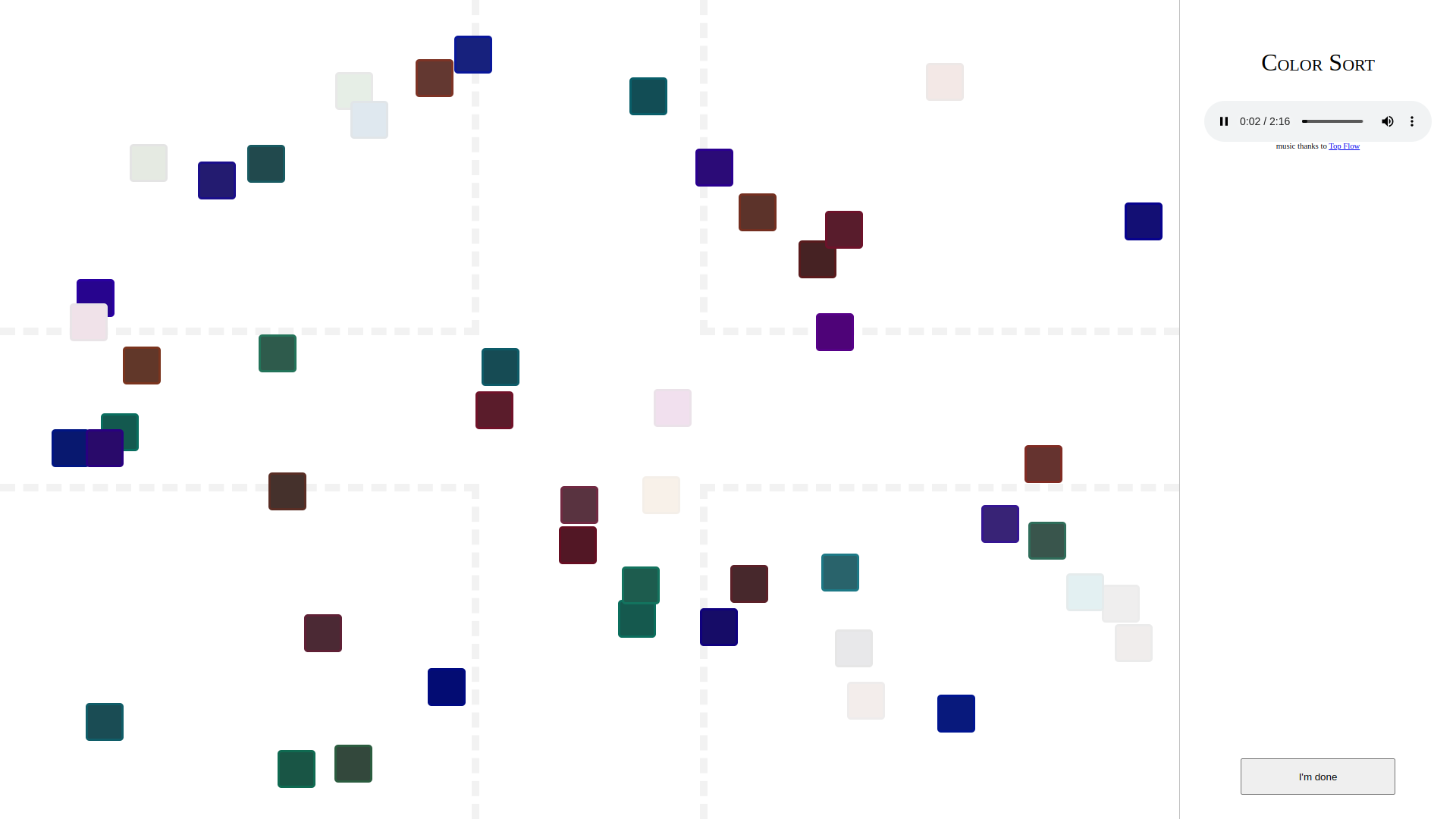
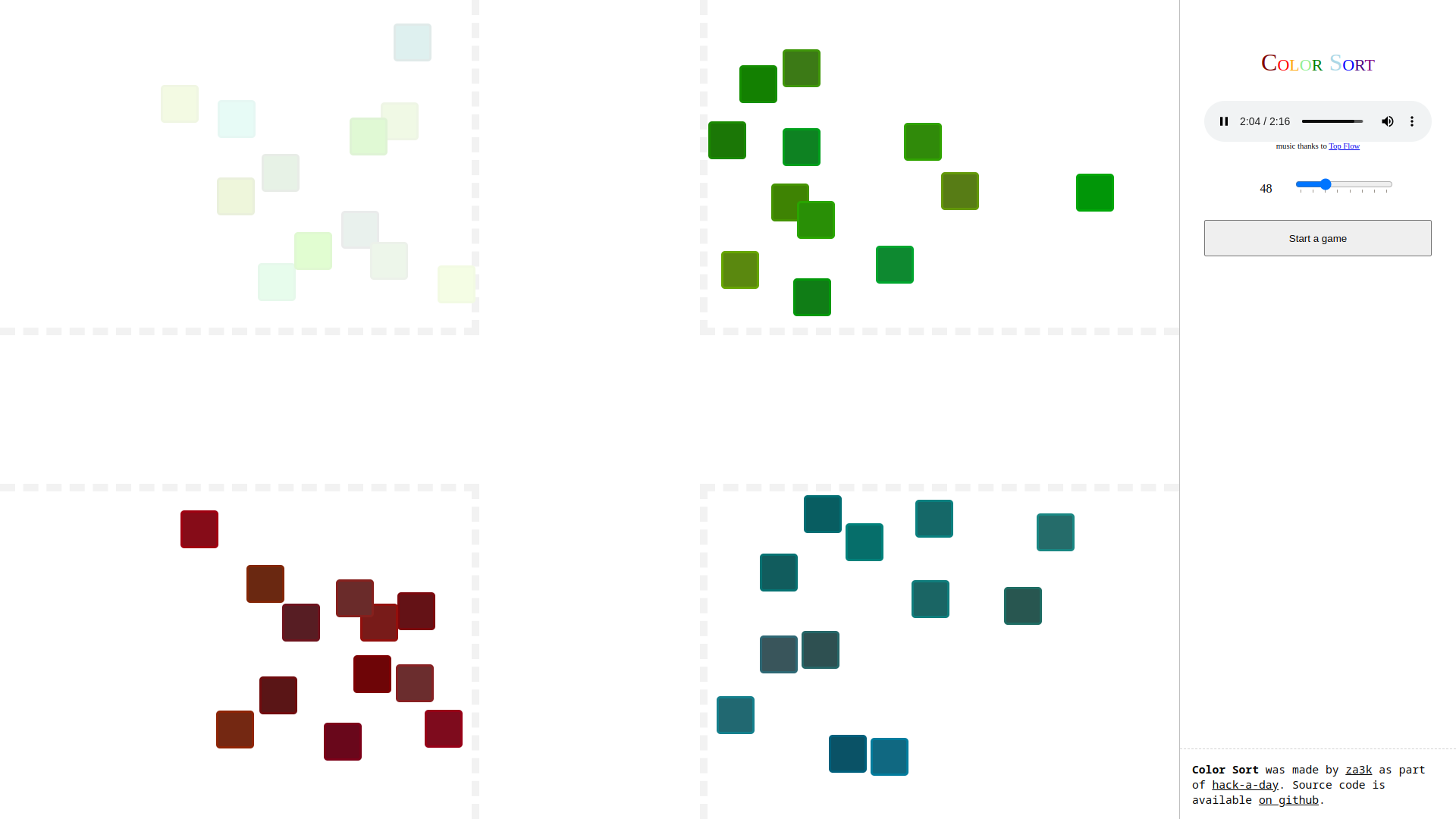
There are 24 hours in a day. This shows you how many of those are daylight. You can use it as a calendar, or you can wistfully watch it, waiting for the sun to come back.
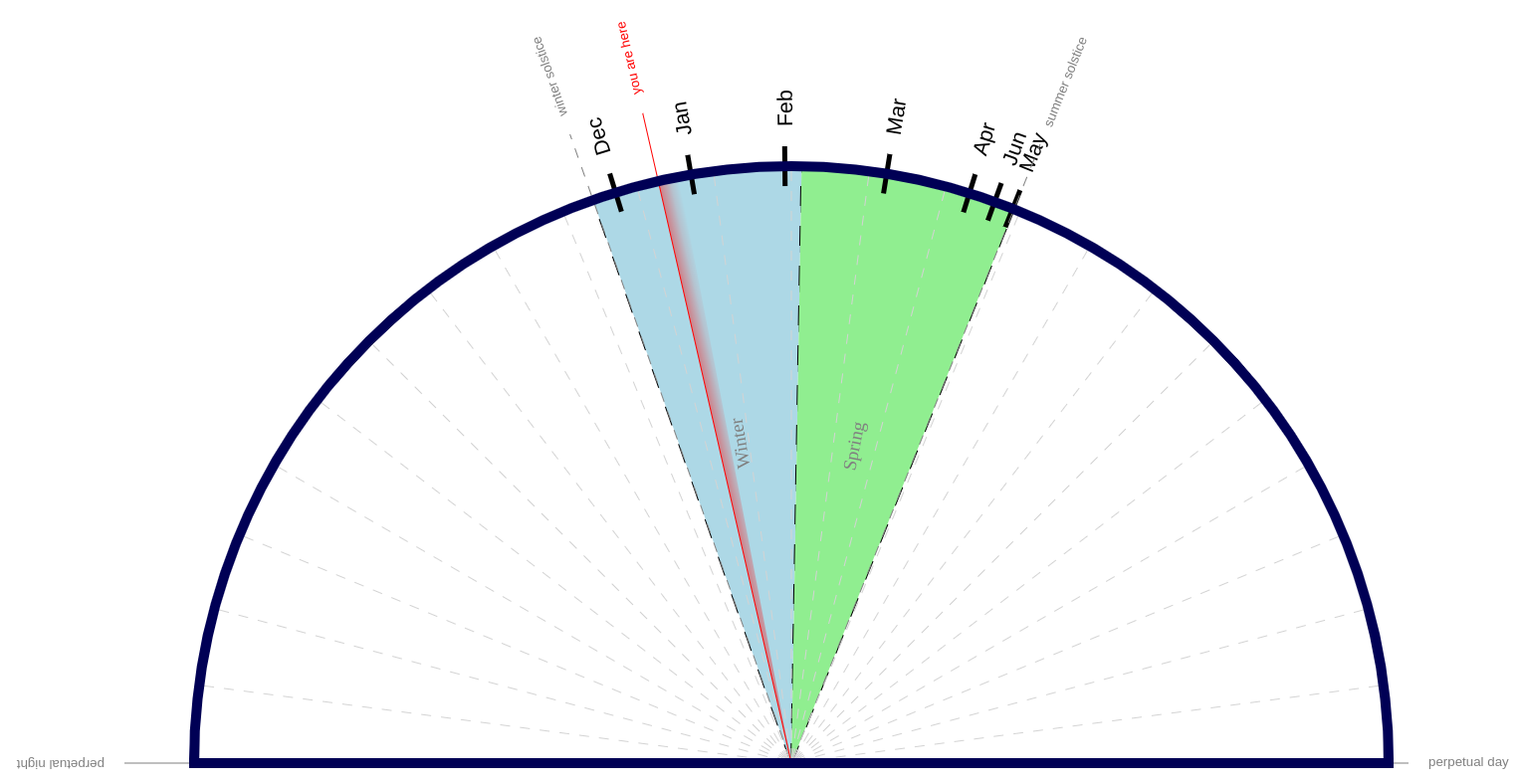
I added some temperature sensors around my house.

The sensors run on AAA battery, and periodically transmit the temperature on zigbee, a radio protocol in similar frequencies as Wifi. The signals get received by a USB dongle designed to receive and transmit zigbee.
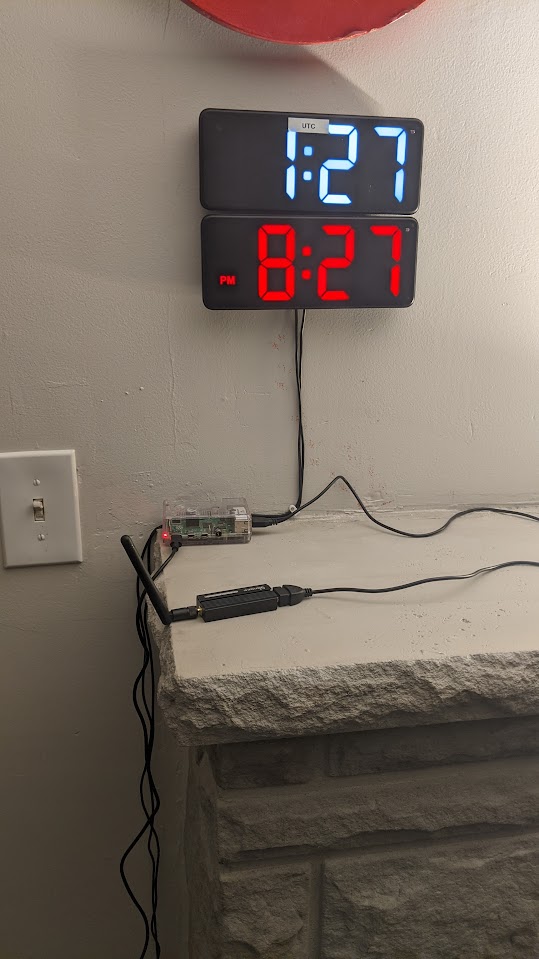
This is connected to a raspberry pi running zigbee2mqtt. The messages get sent to an mqtt broker via wifi. mqtt is a pub/sub protocol that runs over the internet. Any computer on my LAN can then be notified of temperature updates, by asking the mqtt broker to send them updates.
I wrote a small server which stays on all the time, listening to updates and recording changes to a database. It also generates reports periodically.
I think my database format is mildly interesting, in that it's designed to use a fixed amount of space. Anyone who wants to see the technical details, can check the github repo, specifically this file.
Temperatures can be seen in celsius or fahrenheit online. An example in Fahrenheit is below.
Current Temperature
last updated: 2024-11-07 8:34pm
Sensor Temperature Humidity Last update
Outside - Front 51.51°F 69.86% 1 minutes ago
Outside - Back 64.26°F 99.99% 22 hours, 49 min ago
Upstairs - Dining Room 69.67°F 53.24% 0 minutes ago
Upstairs - Bedroom - Za3k 71.35°F 60.15% 21 minutes ago
Upstairs - Bedroom - Master 68.90°F 58.11% 4 minutes ago
Upstairs - Kitchen 71.20°F 50.50% 6 minutes ago
Upstairs - Garage 65.55°F 60.65% 2 minutes ago
Basement - HVAC/Server 68.02°F 51.27% 3 minutes ago
Basement - Workshop 67.10°F 52.91% 14 minutes ago
-------------
Hourly Temperature
last updated: 2024-11-07 8:34pm
outside inside
2024-11-07 8am 54.49°F 69.44°F
2024-11-07 9am 53.81°F 69.04°F
[...]
2024-11-07 6pm 56.11°F 69.86°F
2024-11-07 7pm 53.53°F 69.65°F
-------------
Historical highs and lows
last updated: 2024-11-07 8:34pm
outside inside
2024-11-07 51.51 - 64.15°F 67.06 - 81.54°F
2024-11-06 61.21 - 71.24°F 68.36 - 81.18°F
[...]
2024-10-10 49.39 - 60.89°F 67.59 - 77.49°F
-------------
Code: https://github.com/za3k/temp-monitor
Having tested out zigbee and mqtt, I felt ready for my actual use case -- curtains. I live across the street from a major parking lot, and they have floodlights on all night. To sleep, I need blackout curtains. The problem is, it's pretty hard to wake up with blackout curtains drawn.
My solution was to get some smart curtains, and have them automatically go down at the end of the day, and go up in the morning.

This worked fine, after I got the curtains set up. I've completely forgotten about them, which is exactly how I like my home automation--I want to never think about it. For more about how to set up IKEA smart curtains, see my notes. It comes with 6 manuals.
blinds controls my blinds via the computer, and mqtt2mqtt allows my IKEA remote to control them too. cron and heliocron automatically open and close the curtains on a timer.
I worked on monitoring power usage via my circuit breaker with current transformers and the circuitsetup ESP32 energy meter but it's currently stalled. The main problem is that I can't fit the CTs into my circuit breaker. If I get it working, I'll post an update.
As on day 02, I tried to make a soma cube, this time milling it out of aluminium on a milling machine.

I picked up some aluminium from a local supplier, and headed to Hive13, the local hackerspace, to use their milling machine.

After about 7 hours, despite hard work, I had almost finished cutting the blanks, and that was it. Milling is no joke, especially for a beginner!

And had to call it a night, both because I was tired and because the weekly meeting was starting. I was feeling pretty rough after this one -- three, nearly four failed projects in a row is not a great start to a hackathon.
Today's project was to make a healthy, shelf-stable food that I could eat every day, and take care of meals for the rest of the month. In the process, I realized my initial goals didn't quite make sense, and I also (again!) ran out of time. But I made a little progress.
First, I spent a couple hours researching foods like what I wanted to make. I started with "survival" foods -- hard tack, military rations, disaster food, pemmican and wasna. Commons themes I saw were:
Then I branched out a little to other calorie-dense foods:
I started realizing my goals didn't quite align with what I was seeing. I didn't really need my food to last years -- one month outside a fridge would be fine. I cared a lot more about taste. And eating calorie dense food was not really a great idea, as someone mostly sitting in a chair rather than than hauling gear cross-country all day.
I did a circuit of local stores -- a grocery store, a restaurant supply store, an indian grocer's. I also picked up enough frozen food at Trader Joe's to last me most of the month, rather defeating the point. Oops!
I came home with a lot of flours and flour-adjacent things. Very carb-heavy. I had several flours: corn, chickpea, and wheat. I ground up a few more.




At this point, I had a wide variety of cheap ingredients. I went to the USDA food database and wrote some notes about macronutrient balance, and did the math on how much things cost.
Then, I started experimenting. I had previously made hard tack, which I found kept forever and I liked pretty well. So I started by experimenting with hard tack, using non-wheat flour recipes. I was worried (rightly so) that non-wheat flours would not hold together as well.

I tried ratios of quinoa and wheat flour, and also tried adding a few ingredients. I found that 1 part in 3 of wheat flour was plenty to hold things together--it just wouldn't be puffy any more. That seemed fine. I also discovered that it was really important to aim for a consistent thickness, because some of the pieces ended up soft and some hard or burnt. Luckily, non-wheat flours are a lot springier, so this was easier in the second batch.
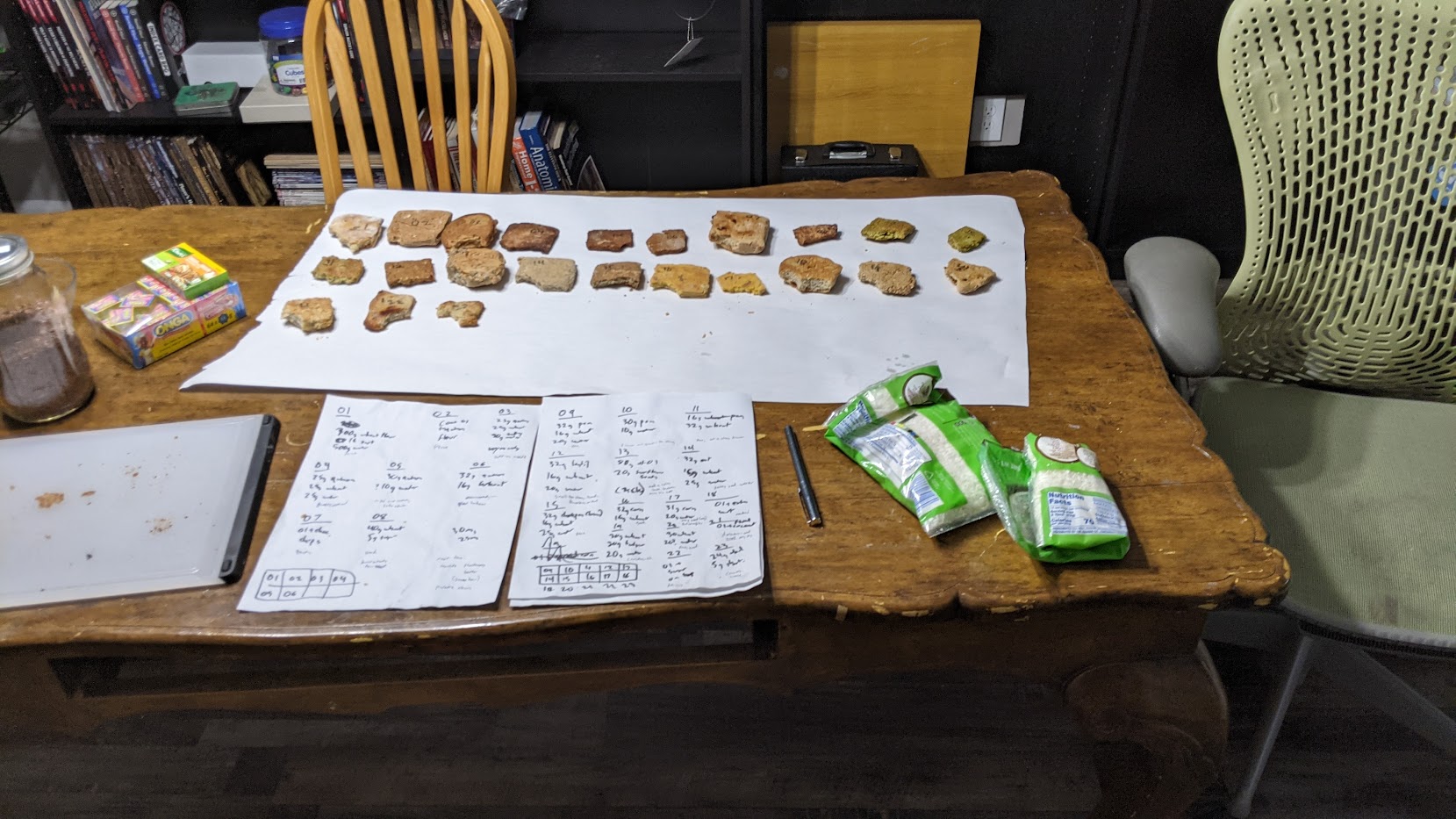
In the second batch, I kept the same 1:2 ratio, but tried a wide variety of flours, as well as the rest of the additives.
My findings, and my ending point for the night:
I was originally trying to invent a single food I could eat every day, which if you know me was a very stupid mistake. Instead, I'm going to have the final version be something more like my experiments--a wide variety to pick from.
If I continue another day (and I likely will), I'm going to further optimize taste. The most compelling result of all is that I didn't eat the leftovers--I went for frozen food instead.
I like a meal substitute called Meal Squares. The company recently switched from version 1.0 to version 2.0. They're basically different products in terms of taste and texture, although they're both trying to be complete, whole-food squares.

1.0 are bready, don't keep as well, and aren't as appetizing. 2.0 has more of a snacky, fruit-leather feel more typical of meal replacement bars. Personally, I prefer the 1.0 version (snackable is a negative for me).
The CEO, Romeo Stevens mentioned during the new product launch:
We'll be open sourcing the 1.0 recipe for those who want to bake them at home.
After emailing him a reminder that it wasn't posted anywhere, he kindly emailed me the recipe back. I'm posting it online for anyone else that wants it in the meantime. Thanks, Romeo!
Meal Squares 1.0 Recipe (.txt version)
Makes: 24 squares ( 4-square silicone mold available from Michael's )
Date syrup
Liquid:
Dry:
Optional:
Notes:
This recipe could likely be optimized with the substitutions of some milk protein powder for condensed milk and some tapioca syrup for vegetable glycerin. These optimizations were only discovered as we were moving towards production of Mealsquares 2.0 so were never implemented in 1.0. Would require experimentation for water content and baking times etc.

Today I tried to design a laser-cut set of Soma cube pieces. The pieces (shown above) are (conceptually, and sometimes actually) made of 3D blocks glued together.
I've seen a particular style of joinery for acryllic, called finger joints. Those looked easy to cut and easy to put together (if hard to design).

I wrote a python script that takes a description of a piece, like this:
Piece E
xx x-
x- --
-- --
And draws all the flat faces I need to cut.
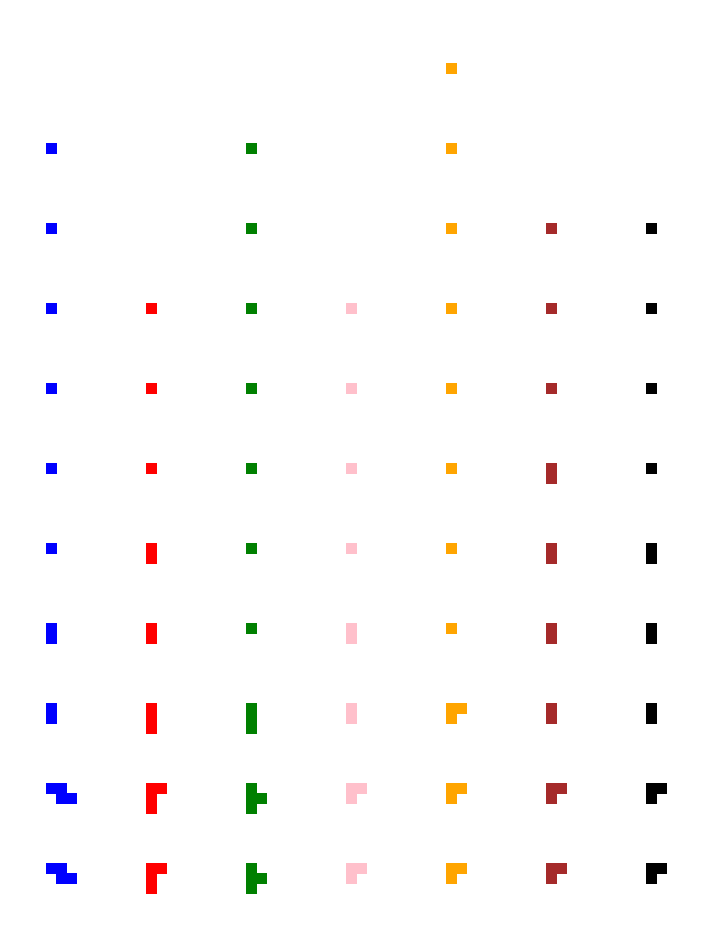
I was already running far behind, time-wise. I ran out of time before I could get the joinery working. Honestly, I don't think I'm very close, either.
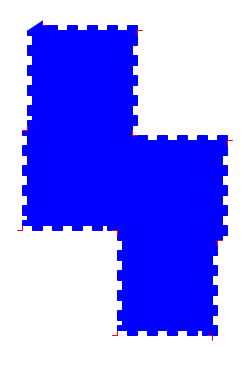
How to do a three-piece corner join was especially confusing me.
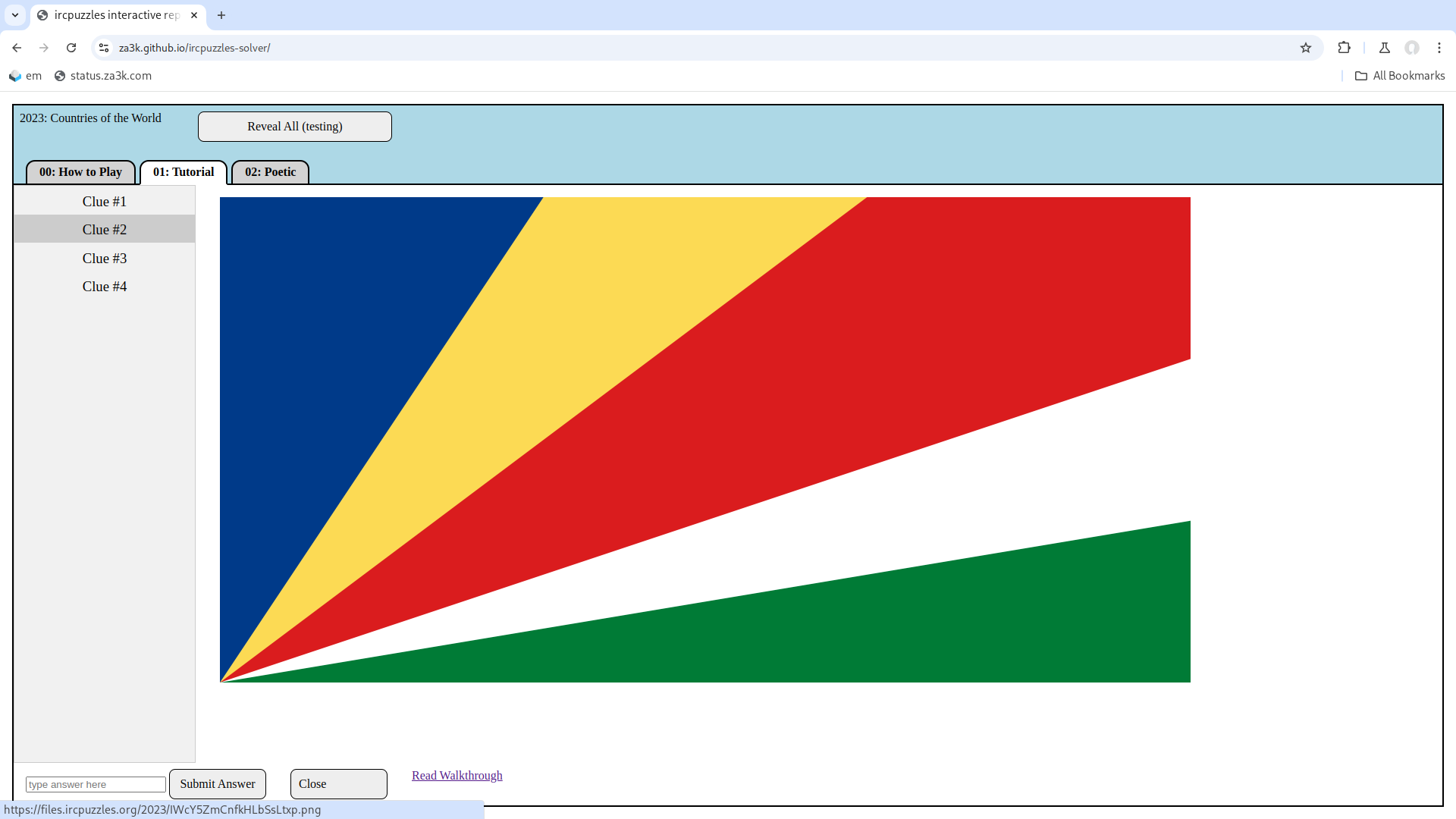
I wrote a player for #ircpuzzles, a yearly puzzle hunt hosted on IRC. Many people who might like to try the puzzles don't know how to use IRC. So, now you can replay past years online.
I didn't have time to finish this one. It only has one year, and is missing a little polish. I'd call it about 80% done. It worked as a warmup for hack-a-day, my yearly project to complete one project a day in November.
Oops. Everyone, in the entire world, forgot what time it was. Maybe we all forgot the change the batteries for 500 years.
Today's question is:
How do you figure out the exact time, down to the millisecond, without referencing a running clock?
This question courtesy of ems
Feel free to send answers to me by email. I'll add interesting answers to the post.
Ingredients needed:
Optional extras:
First, I aged the individual sheets.
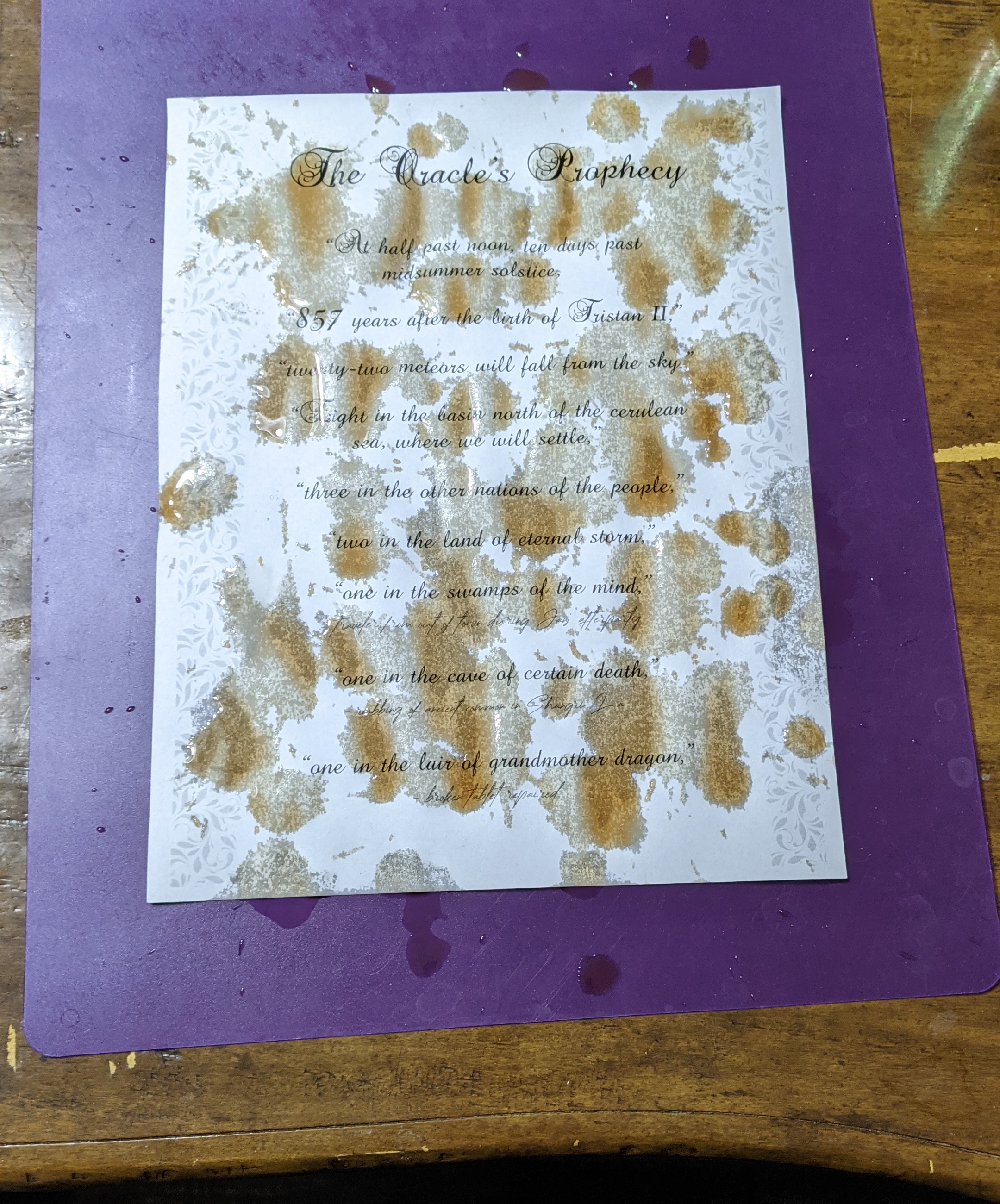
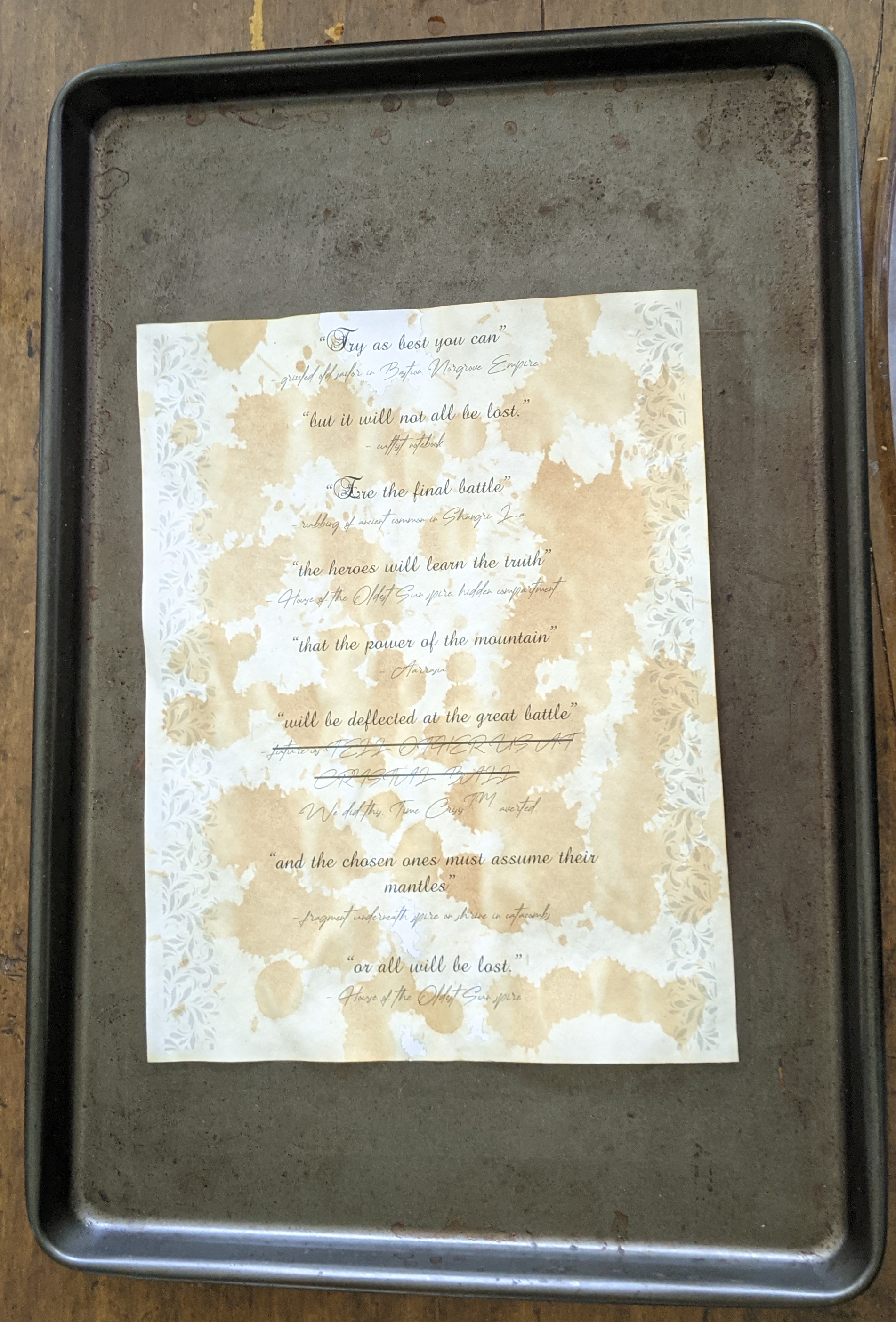

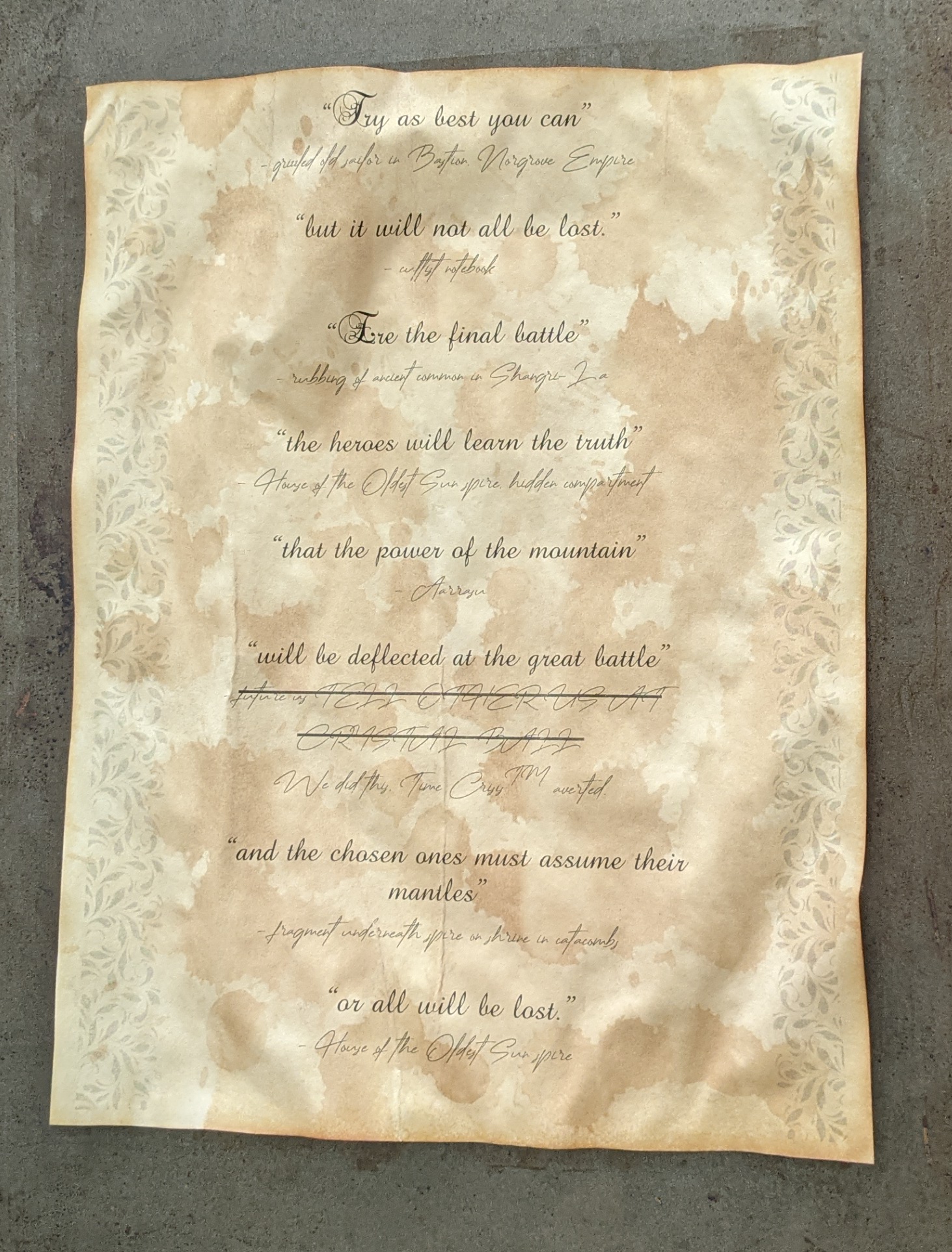

In theory I think you can iron the sheets flat. If I did this project again, I would try it. It's hard to line up and glue wavy sheets.
I tried painting on the back, using a paint I made myself. I wanted something subtle, like the faint patterning on decorative paper. I tried tempura paint, using coffee in place of water, and flour-based tea paints. I got something that looked how I wanted.

I liked the effect, but I had a hard time reproducing the paint the next day. If you want to experiment, my recipe used something like 1 bag of tea, one cup of water, and about 2 Tbsp flour.

Next, I glued together the sheets to make a continuous scroll. For reasons you'll see later, I needed an extra strong glue. So as my first step, I made wheatpaste glue, which is very strong.

I glued together the sheets with wheatpaste. For some projects, it's easier and better to apply warm. But my paper was already fragile from the aging process, so I found it worked better all the way cooled.
I took a fingertip of glue, spread it evenly on the bottom of the page. Repeating, I covered the whole bottom. Then, I placed the next sheet over it, and laid them down so they matched. Since the aging process warps the paper, you may not get a perfect fit.
Then, use the pad your your thumb to press the sheets together firmly. Make sure to use rolling motions, don't drag your finger along. That can tear the paper.
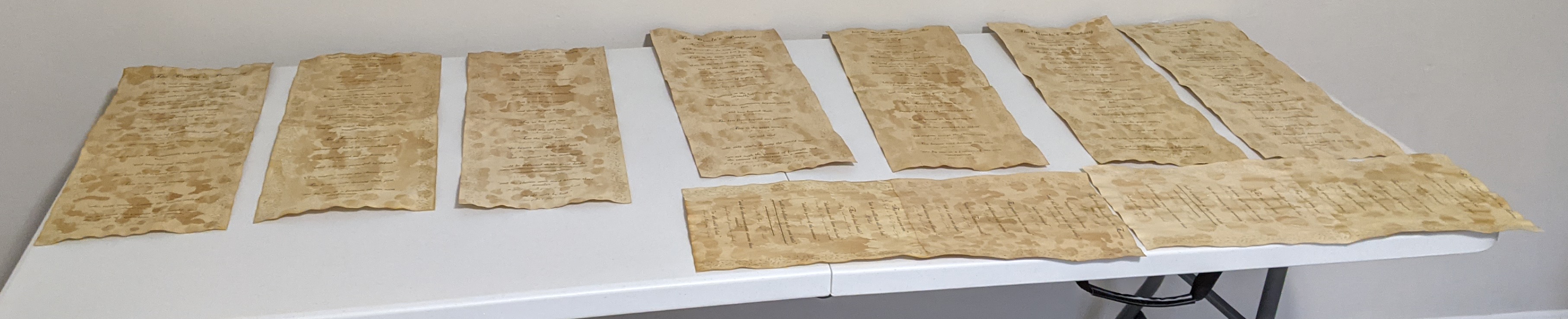

My research suggested Zip Dry paper glue might also work.
As a fun fact, real scrolls were made by gluing together sheets, and they actually used wheatpaste glue! Scrolls were often glued left-to-right (volumen) instead of top-to-bottom (rotulus), but I thought the fantasy stereotype was more fun.
After the glue hardened, I cleaned off both sides and trimmed the edges to match exactly. Then I applied a gold tape on the edges. I had decorative borders printed already, so it was relatively easy to get tape pieces to match. I found the key was to go slow, and use many pieces of tape. After laying one down, I pressed it smooth with the back of a fingernail, flipped it, and did the same of the back. The washi tape I'm using is relative easy to remove again, but also shows defects pretty clearly.
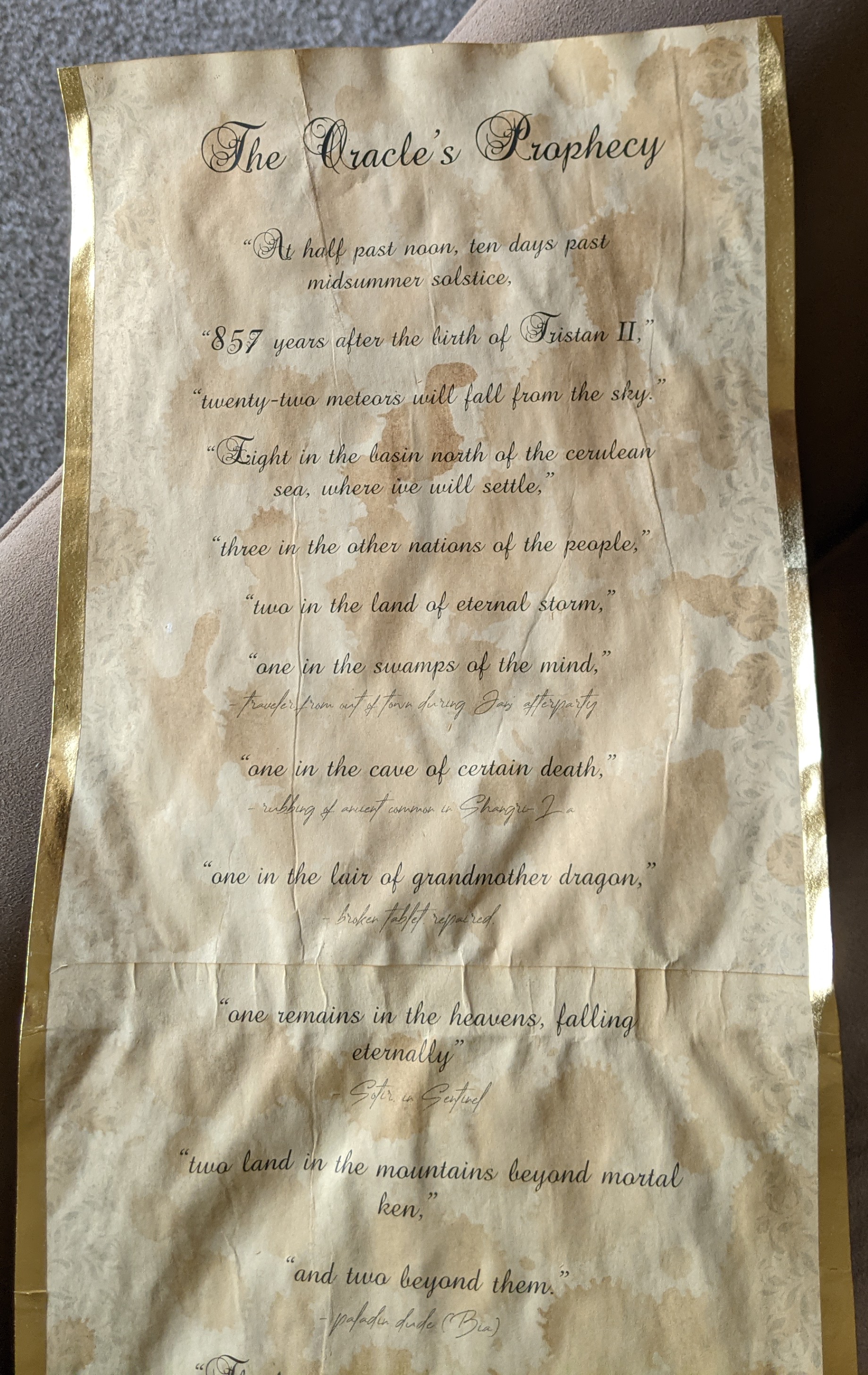
I turned dowel rods to hold the scroll on my lathe. The middle segment is the width of a piece of paper. Then I added as much decoration as I could on each end, but my lathe is very small, so not much fit.

Then I stained and finished the dowel rods.

If like most people you don't have a lathe, you could glue something decorative on the ends of dowel rod pieces, cut bamboo segments, or decorate a paper towel roll.
It's also totally fine to just roll up the scroll and tie it closed with string or ribbon. No holders are really needed.
I made another batch of wheatpaste (much better this time).

I glued the scroll onto the dowel on the two ends.
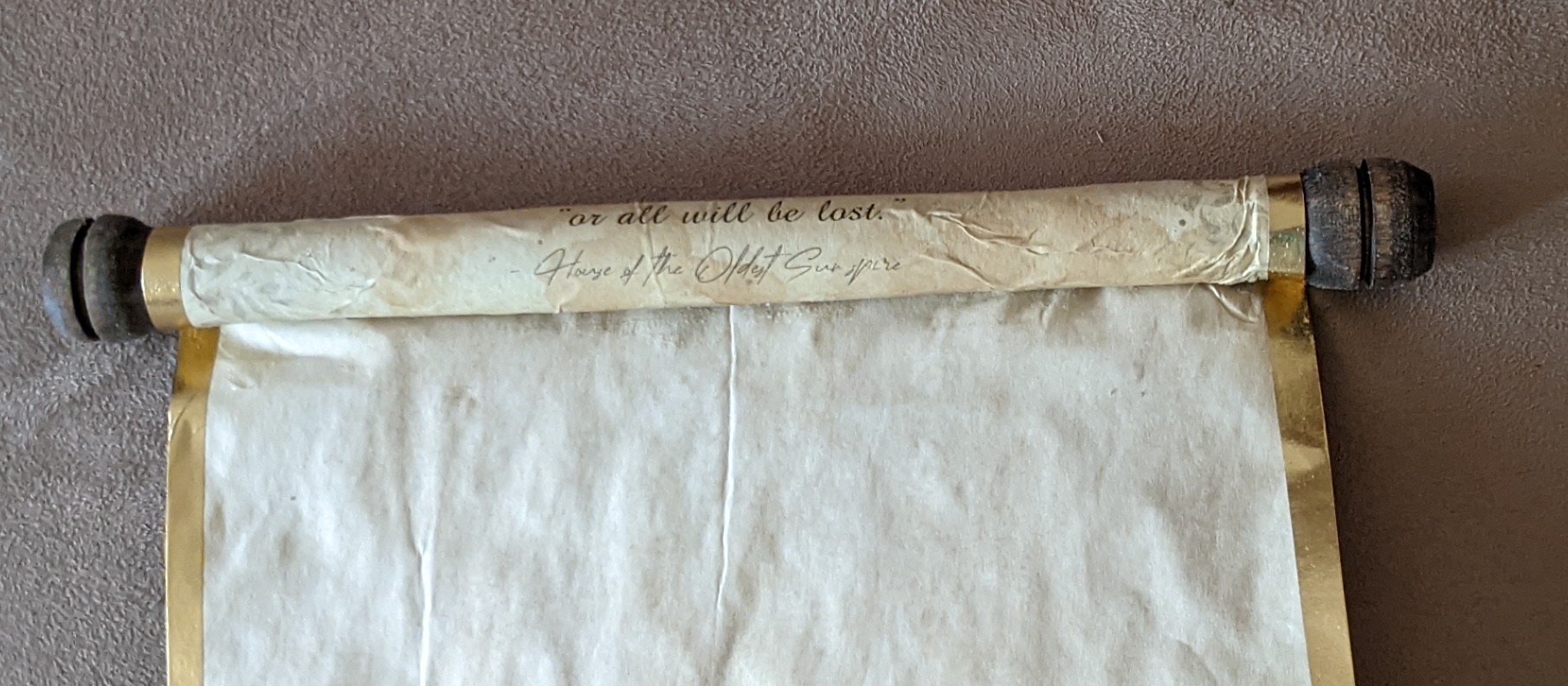
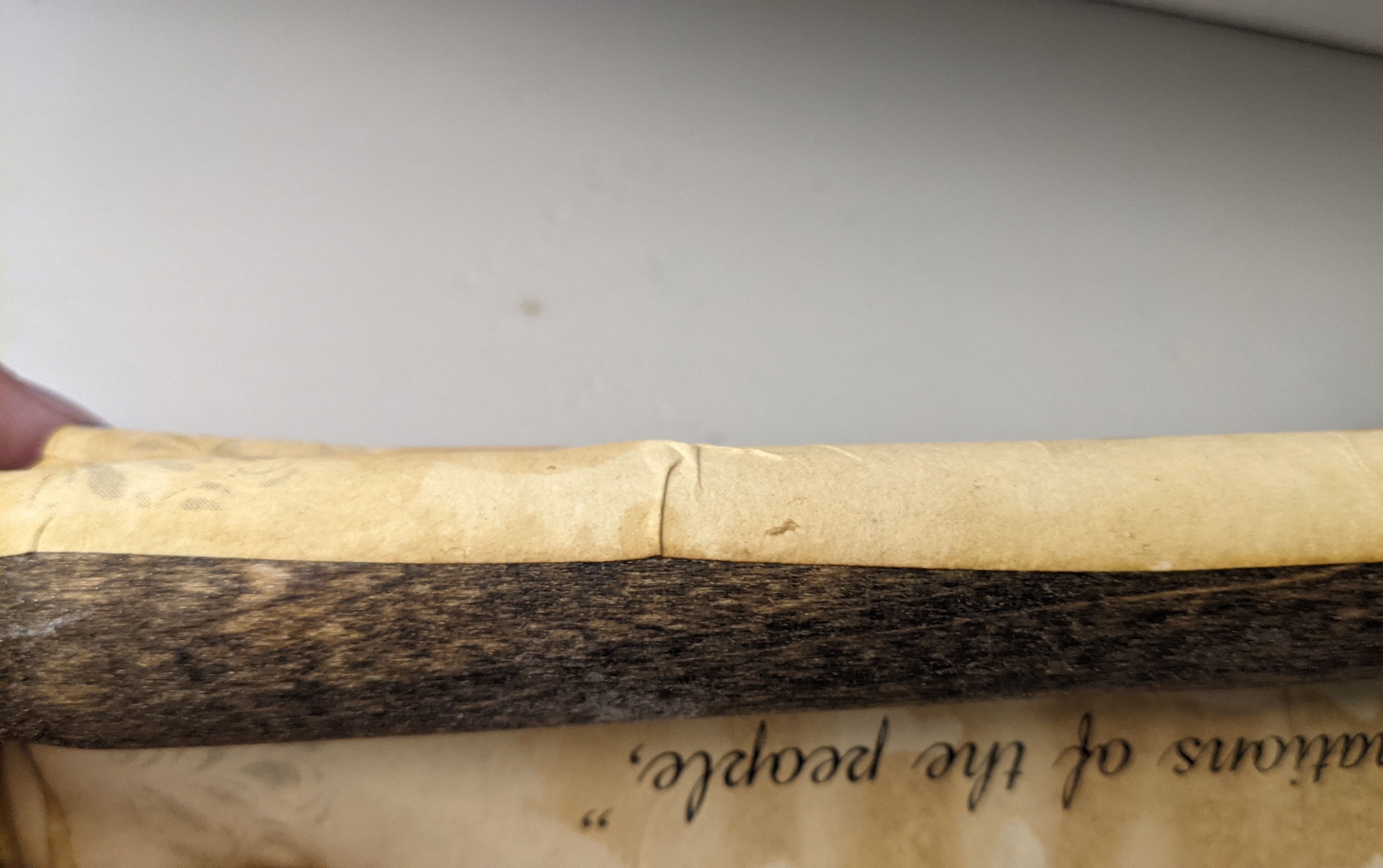
The glue was very strong, but the ends only look okay. I trimmed the last couple inches of washi tape so the glue would stick.
If I did the project again, I'd try to keep the sheets flattened (wrinkly sheets after aging causes all kinds of problems). I'd also leave a little blank space on the top and bottom for attaching them to the rods.

I picked up some stranded steel rope, which I turned into a line with two loops at the end.

I looped them over the holes in the dowel. Voila! Now you can hang the scroll on the wall.
It's possible to make the wire hangers secure, but removable. For the first couple I made they're just secure--those suckers aren't coming off.

I dripped wax on the scroll and pressed down a seal I got on Amazon. It matches the theme of my D&D game very well, I was happy with how it looks.
The final scroll looks amazing.
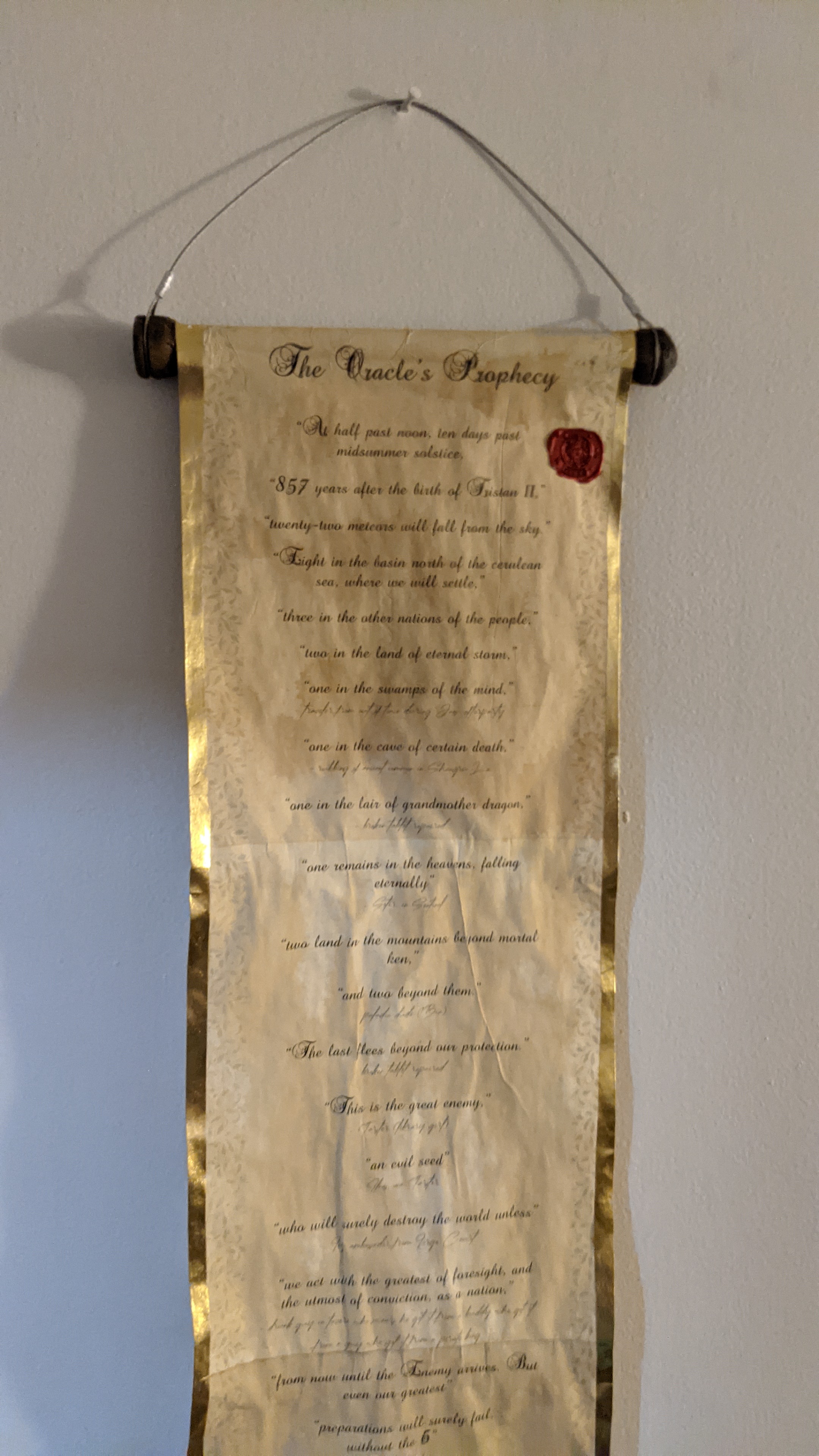
One one hanger, it takes up the wall.
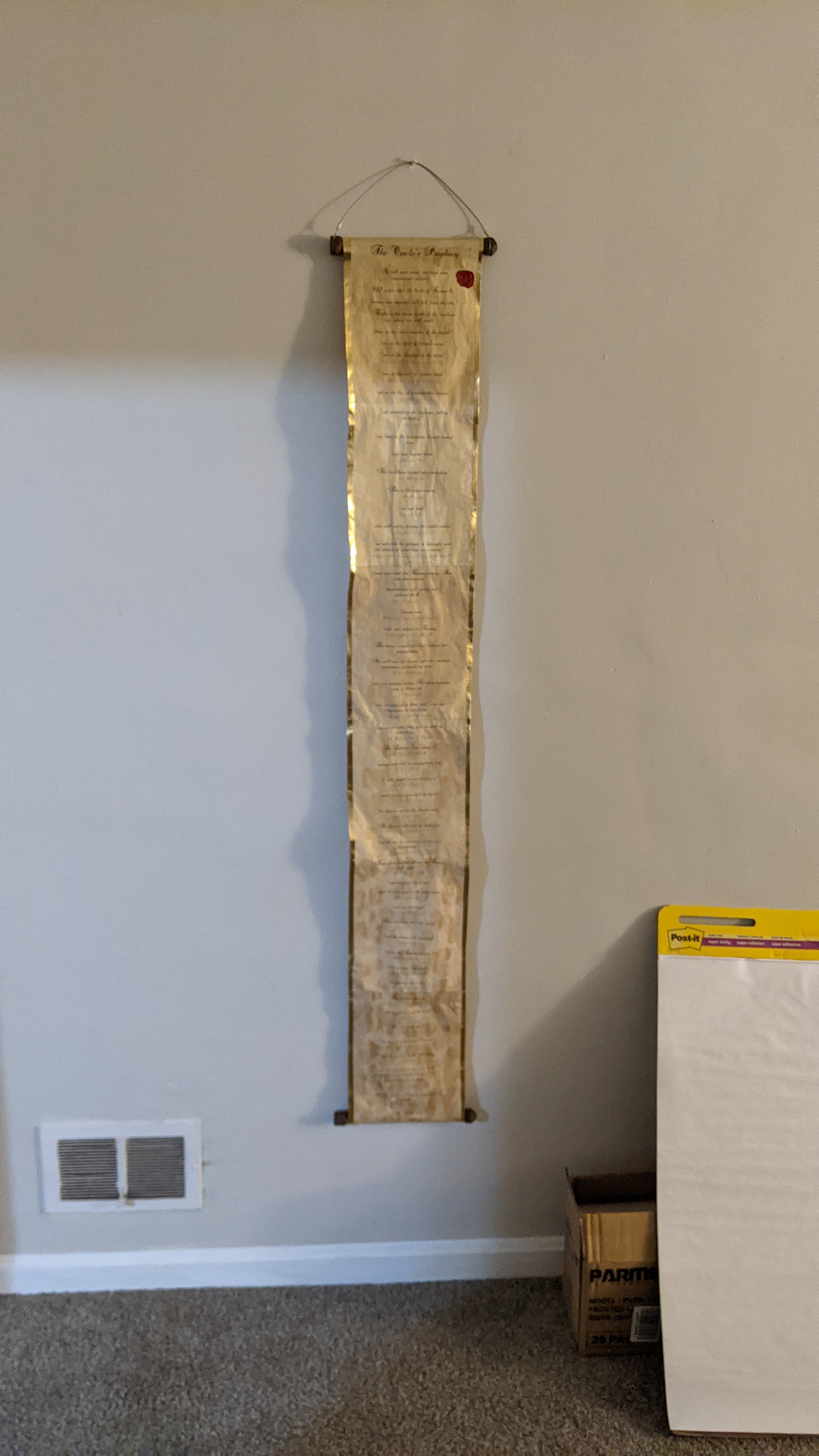
Between 6 pages and a dowel rod, that's why the glue between pages needed to be so strong!

By using two sets of hanging wires, you can show part of the scroll without taking up the whole wall. Here I'm showing the top of the scroll.
You can roll one dowel as you unroll the other, to show any part of the scroll. That's why long scrolls have two rods. It's also where the term "scrolling" up and down on a computer comes from.
I let each player pick the color of the wax for the seal and decorative ribbons. They didn't know exactly what they were giving me colors for.

I'm sure my players will love them!

By the way, if you're curious about the contents, this is a prophecy the players found in parts around the world. Underneath each of the 50 lines, are their player notes about where they found each piece. It's a souvenir for a campaign which ran for about 2 years, and is finally wrapping up.